- 1. Mengakses Menu Microsoft Word
- 2. Menampilkan Opsi Menu di Word
- 3. Menggunakan Shortcut Menu di Word
- 4. Langkah-langkah Menampilkan Menu di Word
- 5. Menggunakan Fitur Menu di Word
- 6. Meningkatkan Efisiensi dengan Menu di Word
- 7. Tips dan Trik dalam Menggunakan Menu di Word
- 8. Mengatasi Masalah dengan Menu di Word
- 9. Memperluas Pengetahuan Anda tentang Menu di Word
- 10. Praktikkan Langsung dengan Tutorial Tampilan Menu di Word
- 11. Kesimpulan
- 12. FAQ
- 12.1 Bagaimana cara menampilkan menu di Word?
- 12.2 Apa yang harus dilakukan setelah mengakses menu Microsoft Word?
- 12.3 Mengapa penting untuk menampilkan opsi menu di Word?
- 12.4 Apa itu shortcut menu di Word?
- 12.5 Bagaimana langkah-langkah untuk menampilkan menu di Word?
- 12.6 Apa saja fitur yang dapat digunakan melalui menu di Word?
- 12.7 Bagaimana cara meningkatkan efisiensi dengan menu di Word?
- 12.8 Apa tips dan trik dalam menggunakan menu di Word?
- 12.9 Bagaimana mengatasi masalah yang mungkin terjadi dengan menu di Word?
- 12.10 Bagaimana cara memperluas pengetahuan tentang menu di Word?
- 12.11 Apakah ada tutorial praktis untuk menggunakan menu di Word?
Panduan Cara Menampilkan Menu di Word Mudah – Apakah Anda sering mengedit dokumen di Microsoft Word dan kesulitan menemukan menu yang dibutuhkan? Jangan khawatir, kami siap membantu! Dalam panduan ini, kami akan memberi tahu cara menampilkan menu di Word dengan mudah, sehingga Anda dapat meningkatkan efisiensi pengeditan dokumen Anda dengan cepat.
Kami akan menjelaskan langkah-langkah dasar untuk mengakses menu di Word, termasuk opsi-opsi yang tersedia, dan trik untuk meningkatkan efisiensi penggunaan menu. Tidak hanya itu, kami akan memberikan tutorial tampilan menu di Word agar Anda dapat mempraktikkan sendiri penggunaan fitur-fitur menu tersebut.
Poin Kunci:
- Cara mengakses menu di Word dengan mudah
- Fitur-fitur dan opsi yang tersedia di menu di Word
- Shortcut menu untuk mengakses opsi menu dengan cepat
- Tips dan trik untuk meningkatkan efisiensi penggunaan menu di Word
- Tutorial tampilan menu di Word untuk belajar mempraktikkan penggunaan fitur-fitur menu.
Mengakses Menu Microsoft Word
Sebelum dapat menggunakan fitur-fitur dan opsi dari menu Microsoft Word, langkah awal yang harus dilakukan adalah mengakses menu tersebut. Menu Microsoft Word memiliki banyak opsi yang dapat membantu Anda dalam mengedit dokumen Word secara efektif dan efisien.
Untuk mengakses menu Microsoft Word, langkah-langkah yang perlu Anda ikuti adalah sebagai berikut:
- Buka aplikasi Microsoft Word di komputer Anda.
- Pada bagian atas jendela aplikasi, perhatikan tab dan ikon yang menunjukkan gambar menu Microsoft Word.
- Klik tab “Menu” atau ikon menu yang terletak pada bagian atas jendela aplikasi.
- Opsi menu akan ditampilkan di bagian atas jendela aplikasi secara default, tetapi jika tidak, arahkan kursor Anda ke bagian atas jendela aplikasi untuk menampilkannya.
Dengan mengikuti langkah-langkah diatas, Anda sudah siap menggunakan berbagai fitur dan opsi yang tersedia pada menu Microsoft Word dan bisa mengoptimalkan produktivitas Anda dalam mengedit dokumen Word.
Menampilkan Opsi Menu di Word
Setelah Anda mengakses menu Microsoft Word, langkah selanjutnya adalah menampilkan opsi menu di Word. Hal ini memungkinkan Anda untuk menggunakan berbagai fitur yang tersedia untuk mengedit dan memformat dokumen Word. Berikut adalah langkah-langkah untuk menampilkan opsi menu di Word:
- Klik tab “Menu” pada bagian atas jendela aplikasi atau ikon yang menunjukkan gambar menu.
- Jika menu tidak muncul, arahkan kursor ke bagian atas jendela untuk menampilkan menu.
Setelah Anda berhasil menampilkan opsi menu, Anda dapat mulai menggunakan berbagai fitur yang tersedia untuk meningkatkan efisiensi pengeditan dokumen Anda. Beberapa fitur menu di Word yang berguna meliputi:
- Format teks.
- Penjajaran paragraf.
- Pengaturan tata letak halaman.
- Fitur tata letak dokumen lainnya.
Dengan menguasai penggunaan menu di Word, Anda dapat meningkatkan efisiensi pengeditan dokumen Anda. Selanjutnya, Anda bisa menggunakan shortcut menu di Word untuk lebih cepat mengakses opsi yang Anda butuhkan. Ikuti panduan berikutnya untuk mempelajari lebih lanjut.
Menggunakan Shortcut Menu di Word
Anda dapat meningkatkan efisiensi dalam mengedit dokumen Word dengan menggunakan shortcut menu. Shortcut menu memudahkan Anda untuk mengakses opsi menu di Word dengan cepat tanpa harus mencari di dalam menu. Berikut adalah langkah-langkah untuk menggunakan shortcut menu di Word:
- Klik kanan pada bagian teks yang ingin Anda edit
- Shortcut menu akan muncul dengan berbagai opsi yang tersedia, seperti pemformatan teks, penjajaran paragraf, dan banyak lagi.
- Pilih opsi yang diinginkan untuk mengedit teks.
Shortcut menu adalah fitur yang sangat berguna untuk meningkatkan efisiensi pengeditan dokumen. Dengan mengetahui cara menggunakan shortcut menu, Anda dapat menghemat waktu dan energi dalam mengedit dokumen Word Anda.
Langkah-langkah Menampilkan Menu di Word
Agar dapat menampilkan menu di Word dengan mudah, ikuti langkah-langkah berikut:
- Buka aplikasi Microsoft Word di komputer Anda.
- Pada bagian atas jendela aplikasi, klik pada tab “Menu” atau ikon yang menunjukkan gambar menu.
- Secara default, menu akan ditampilkan di bagian atas jendela aplikasi. Jika tidak, Anda dapat mengarahkan kursor ke bagian atas jendela untuk menampilkan menu.
Dengan mengikuti langkah-langkah ini, Anda dapat dengan mudah menampilkan menu di Word untuk mengedit dan memformat dokumen Anda.
Menggunakan Fitur Menu di Word
Setelah Anda berhasil menampilkan menu di Word, Anda dapat mulai menggunakan berbagai fitur yang tersedia. Fitur-fitur ini memungkinkan Anda untuk memformat teks dengan mudah, termasuk pengaturan penjajaran paragraf, pengaturan tata letak halaman, dan banyak lagi. Anda juga dapat menggunakan opsi menu di Word untuk menambahkan gambar, tabel, grafik, atau elemen visual lainnya. Terdapat banyak sekali pilihan di opsi menu yang dapat membantu Anda membuat dokumen Word menjadi lebih menarik dan profesional. Beberapa fitur menu di Word yang berguna dapat Anda manfaatkan antara lain fitur penomoran, fitur pemformatan teks, fitur mencari dan mengganti, serta pemformatan teks otomatis. Anda hanya perlu menemukan fitur yang tepat untuk kebutuhan Anda dan menggunakan opsi menu untuk mengaksesnya.
Meningkatkan Efisiensi dengan Menu di Word
Menu di Word adalah kunci untuk meningkatkan efisiensi dalam pengeditan dokumen Anda. Dengan menguasai penggunaan menu, Anda dapat mengakses dan menggunakan fitur-fitur yang diperlukan dengan cepat dan mudah tanpa harus mencari di berbagai tempat. Berikut adalah beberapa cara untuk meningkatkan efisiensi Anda dengan menggunakan menu di Word:
- Pelajari fitur-fitur menu di Word – Ada banyak fitur menu di Word yang mungkin belum Anda ketahui. Selalu eksplorasi menu dan pelajari fitur-fitur baru yang dapat membantu Anda mengedit dokumen dengan lebih efisien.
- Gunakan shortcut keyboard – Menggunakan shortcut keyboard adalah cara cepat dan mudah untuk mengakses opsi menu di Word. Pelajari shortcut-key yang paling sering digunakan untuk mempercepat pengeditan dokumen Anda.
- Panjangkan menu – Menu di Word dapat dipanjangkan atau dipendekkan sesuai dengan kebutuhan Anda. Jika Anda sering menggunakan fitur tertentu, Anda dapat memperpanjang menu dan menambahkan opsi yang sering digunakan untuk mempermudah pengeditan dokumen Anda.
Dengan memahami dan menguasai penggunaan menu di Word, Anda dapat meningkatkan efisiensi pengeditan dokumen Anda dengan cepat dan mudah. Selalu berlatih dan eksplorasi fitur-fitur menu untuk memaksimalkan penggunaan Word dalam pekerjaan sehari-hari.
Tips dan Trik dalam Menggunakan Menu di Word
Selain mengikuti langkah-langkah dasar, ada beberapa tips dan trik yang dapat Anda terapkan dalam menggunakan menu di Word agar lebih efektif dan efisien.
- Gunakan shortcut keyboard untuk mengakses opsi menu dengan cepat dan mempercepat pekerjaan Anda.
- Manfaatkan fungsi pencarian untuk menemukan fitur yang memudahkan pekerjaan tanpa perlu mencari ke berbagai menu.
- Atur custom shortcuts untuk perintah-perintah yang sering Anda gunakan, meningkatkan kecepatan dan efisiensi pengeditan dokumen.
- Tambahkan tombol-tombol penting ke Quick Access Toolbar untuk mengakses perintah-perintah yang sering Anda gunakan dengan cepat.
- Jangan lupa untuk memanfaatkan fitur auto-correct untuk mempercepat pengetikan, seperti menyelesaikan kata atau frasa otomatis.
Mengetahui beragam tips dan trik dalam menggunakan menu di Word akan membantu menghemat waktu dan meningkatkan produktivitas. Cobalah terapkan beberapa tips di atas dan temukan cara yang paling cocok untuk meningkatkan pengalaman editing Anda.
Mengatasi Masalah dengan Menu di Word
Terkadang, menu di Word dapat mengalami masalah teknis yang dapat mengganggu efisiensi pengeditan dokumen Anda. Berikut adalah beberapa masalah umum dan solusi untuk mengatasi masalah dengan menu di Word:
Menu Tidak Merespons
Jika menu di Word tidak merespons saat di-klik, coba lakukan hal berikut:
- Matikan program Microsoft Word
- Buka kembali program Word dan buka dokumen yang ingin Anda edit
- Jika masalah masih berlanjut, coba restart komputer Anda
Opsi Menu Tidak Muncul
Jika opsi pada menu tidak muncul saat di-klik, coba lakukan hal berikut:
- Pastikan komputer Anda terhubung dengan internet
- Periksa apakah program Microsoft Word dan seluruh aplikasi terkait sudah diperbarui ke versi yang terbaru
- Jika masalah masih berlanjut, coba hapus cache pada browser yang Anda gunakan
Kedua Masalah Terjadi
Jika masalah yang Anda alami terjadi pada kedua opsi menu, coba lakukan hal berikut:
- Buka Control Panel pada komputer Anda
- Pilih “Repair” atau “Uninstall a program”
- Pilih “Microsoft Office” dan klik “Repair” untuk memperbaiki setiap masalah yang terkait dengan Microsoft Office
Dengan mengetahui solusi untuk mengatasi masalah menu di Word, Anda dapat mengedit dokumen dengan lebih lancar dan efisien. Selalu pastikan aplikasi Microsoft Word terupdate ke versi terbaru untuk mencegah masalah teknis yang tak diinginkan.
Memperluas Pengetahuan Anda tentang Menu di Word
Anda telah mempelajari langkah-langkah untuk menampilkan menu di Word dan menggunakan beberapa fitur yang tersedia. Namun, apa yang bisa Anda lakukan untuk memperluas pengetahuan Anda tentang menu di Word?
Pertama, Anda dapat mengunjungi halaman bantuan resmi Microsoft Word. Dalam halaman ini, Anda dapat menemukan informasi lebih lanjut tentang fitur-fitur menu di Word dan cara menggunakannya dengan efektif.
Selain itu, Anda juga dapat membaca panduan menggunakan menu di Word dari sumber terpercaya lainnya. Ada banyak situs web dan blog yang secara khusus membahas fitur-fitur menu di Word dan memberikan saran dan tips yang berguna.
Terakhir, praktikkan apa yang telah Anda pelajari dengan membuat dokumen Word yang lebih kompleks dan menggunakan berbagai fitur menu. Semakin sering Anda menggunakan menu di Word, semakin mahir Anda akan menggunakan aplikasi ini dan semakin banyak pengetahuan yang akan Anda dapatkan.
Praktikkan Langsung dengan Tutorial Tampilan Menu di Word
Untuk lebih memperdalam cara menggunakan menu di Word, kami menyediakan tutorial tampilan menu di Word yang akan memberikan panduan langkah demi langkah dengan contoh penggunaan fitur-fitur menu. Tutorial ini dirancang untuk membantu Anda memahami dan menguasai cara menggunakan menu di Word dengan praktis.
Dalam tutorial ini, Anda akan mengikuti langkah-langkah sederhana dan praktis, termasuk cara mengakses menu dan opsi di Word, menggunakan shortcut menu, serta memanfaatkan fitur-fitur di dalam menu untuk meningkatkan efisiensi pengeditan dokumen.
Anda juga akan belajar bagaimana membuat tata letak halaman yang baik dengan menggunakan opsi menu, memformat teks, dan memformat paragraf. Tutorial ini membantu meningkatkan pengetahuan dan keterampilan penggunaan menu di Word.
Jadi, jangan ragu untuk memulai tutorial tampilan menu di Word sekarang juga untuk meningkatkan pengalaman mengedit dokumen Anda.
Kesimpulan
Menu di Word sangat penting untuk meningkatkan efisiensi pengeditan dokumen Anda. Dalam panduan ini, Anda telah mempelajari cara menampilkan menu di Word dengan mudah dan mengakses berbagai opsi fitur yang disediakan. Dengan penggunaan yang tepat, menu di Word dapat memudahkan pekerjaan Anda.
Jangan lupa untuk selalu berlatih dan eksplorasi fitur-fitur menu untuk memaksimalkan penggunaan Word dalam pekerjaan sehari-hari. Terakhir, jika Anda mengalami masalah dengan menu di Word, coba terapkan solusi yang disebutkan dalam panduan ini. Semoga panduan ini bermanfaat untuk Anda dalam meningkatkan keterampilan pengeditan dokumen dengan Word.
FAQ
Bagaimana cara menampilkan menu di Word?
Untuk menampilkan menu di Word, Anda dapat mengikuti langkah-langkah berikut: 1. Buka aplikasi Microsoft Word di komputer Anda. 2. Pada bagian atas jendela aplikasi, klik pada tab “Menu” atau ikon yang menunjukkan gambar menu. 3. Secara default, menu akan ditampilkan di bagian atas jendela aplikasi. Jika tidak, Anda dapat mengarahkan kursor ke bagian atas jendela untuk menampilkan menu.
Apa yang harus dilakukan setelah mengakses menu Microsoft Word?
Setelah Anda mengakses menu Microsoft Word, Anda dapat menemukan beragam opsi dan fitur yang dapat membantu Anda dalam mengedit dokumen Word. Dari sini, Anda dapat memilih berbagai fitur sesuai kebutuhan pengeditan Anda.
Mengapa penting untuk menampilkan opsi menu di Word?
Menampilkan opsi menu di Word adalah penting karena dengan menampilkan opsi menu, Anda akan dapat menggunakan fitur-fitur yang disediakan oleh program untuk mengedit dan memformat dokumen Word dengan lebih efisien.
Apa itu shortcut menu di Word?
Shortcut menu di Word adalah cara cepat untuk mengakses opsi menu tanpa harus mencari di dalam menu. Dengan menggunakan shortcut menu, Anda dapat langsung memilih operasi yang ingin dilakukan dengan cepat.
Bagaimana langkah-langkah untuk menampilkan menu di Word?
Berikut adalah langkah-langkah yang perlu Anda ikuti untuk menampilkan menu di Word: Buka aplikasi Microsoft Word di komputer Anda. Pada bagian atas jendela aplikasi, klik pada tab “Menu” atau ikon yang menunjukkan gambar menu. Secara default, menu akan ditampilkan di bagian atas jendela aplikasi. Jika tidak, Anda dapat mengarahkan kursor ke bagian atas jendela untuk menampilkan menu.
Apa saja fitur yang dapat digunakan melalui menu di Word?
Setelah Anda berhasil menampilkan menu di Word, Anda dapat menggunakan berbagai fitur yang tersedia. Fitur-fitur ini termasuk pemformatan teks, penjajaran paragraf, pengaturan tata letak halaman, dan banyak lagi.
Bagaimana cara meningkatkan efisiensi dengan menu di Word?
Dengan menguasai penggunaan menu di Word, Anda dapat meningkatkan efisiensi pengeditan dokumen Anda. Anda dapat dengan mudah mengakses dan menggunakan fitur-fitur yang diperlukan tanpa perlu mencari di berbagai tempat, sehingga mempercepat proses pengeditan.
Apa tips dan trik dalam menggunakan menu di Word?
Beberapa tips dan trik yang dapat Anda terapkan dalam menggunakan menu di Word antara lain: – Gunakan shortcut keyboard untuk mengakses opsi menu dengan cepat. – Manfaatkan fungsi pencarian untuk menemukan fitur yang Anda butuhkan dengan mudah.
Bagaimana mengatasi masalah yang mungkin terjadi dengan menu di Word?
Jika Anda mengalami masalah dengan menu di Word, seperti menu yang tidak merespons atau opsi yang tidak muncul, Anda dapat mencoba solusi berikut: – Restart aplikasi Microsoft Word. – Periksa pembaruan terbaru untuk aplikasi Word. – Lakukan perbaikan atau reinstall aplikasi Word.
Bagaimana cara memperluas pengetahuan tentang menu di Word?
Untuk memperluas pengetahuan Anda tentang menu di Word, Anda dapat menggunakan sumber daya tambahan seperti dokumen panduan resmi Microsoft Word, video tutorial, dan forum pengguna Word.
Apakah ada tutorial praktis untuk menggunakan menu di Word?
Ya, kami menyediakan tutorial tampilan menu di Word yang akan membantu Anda memahami dan menguasai penggunaan menu di Word. Tutorial ini akan memberikan panduan langkah demi langkah dengan contoh penggunaan fitur-fitur menu.

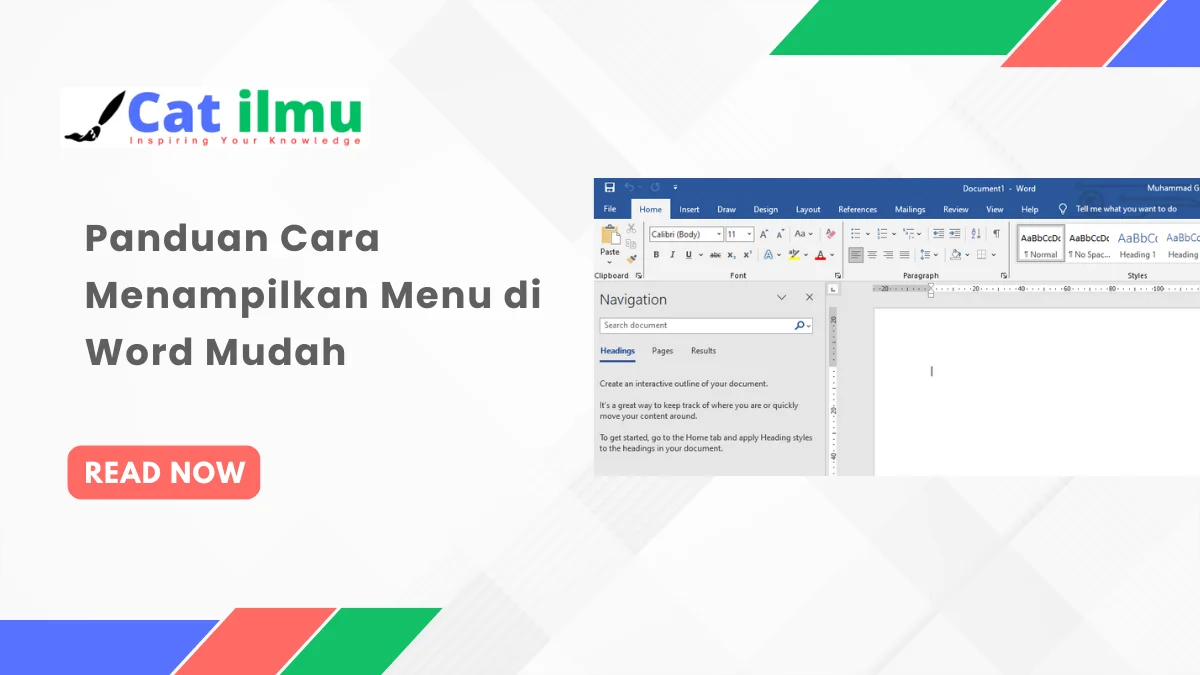
order omeprazole 20mg sale – atenolol sale order tenormin 100mg generic
medrol 16mg over counter – medrol generic name buy generic aristocort
purchase clarinex generic – buy loratadine 10mg generic dapoxetine oral
buy cytotec generic – how to get diltiazem without a prescription order diltiazem pill
buy cheap acyclovir – where to buy zyloprim without a prescription crestor 10mg cost
cost domperidone – motilium sale cyclobenzaprine 15mg generic
purchase domperidone online cheap – flexeril 15mg drug flexeril for sale online
buy inderal 10mg – order clopidogrel 75mg pills order methotrexate 10mg pills
order coumadin 5mg pill – warfarin 2mg cheap cheap losartan 25mg
cheap nexium 20mg – brand sumatriptan buy imitrex 50mg for sale
buy levaquin 250mg pill – levofloxacin 250mg price ranitidine online buy
buy generic mobic for sale – tamsulosin 0.4mg pill buy tamsulosin 0.2mg pills
zofran 8mg pill – ondansetron generic zocor 10mg cheap
buy valacyclovir 500mg without prescription – where to buy finasteride without a prescription fluconazole oral
I am in truth delighted to glance at this blog posts which consists of tons of useful facts, thanks representing providing such data.
This is a theme which is forthcoming to my callousness… Diverse thanks! Faithfully where can I notice the phone details for questions?
azithromycin ca – azithromycin 250mg generic bystolic 20mg oral