- 1. Penyebab dan Solusi “Windows Was Unable to Connect”
- 2. Memeriksa Sinyal WiFi Anda
- 3. Mengatur Ulang Pengaturan Jaringan
- 4. Menginstal Ulang Driver Jaringan
- 5. Memperbarui Sistem Operasi Windows Anda
- 6. Kesimpulan
- 7. FAQ
- 7.1 Apa yang dimaksud dengan “Windows Was Unable to Connect”?
- 7.2 Bagaimana cara mengatasi masalah “Windows Was Unable to Connect”?
- 7.3 Bagaimana cara memeriksa sinyal WiFi?
- 7.4 Bagaimana cara mengatur ulang pengaturan jaringan di Windows?
- 7.5 Apakah memperbarui driver jaringan dapat membantu mengatasi masalah “Windows Was Unable to Connect”?
- 7.6 Bagaimana cara memperbarui sistem operasi Windows?
Cara Mengatasi “Windows Was Unable to Connect” – Jika Anda mengalami kesulitan menghubungkan jendela Anda, kamu mungkin merasa frustrasi dan tidak tahu harus melakukan apa. Masalah ini biasanya disebabkan oleh beberapa faktor, dan memerlukan beberapa penyelesaian yang sederhana namun efektif.
Pada bagian ini, kami akan memberikan solusi terbaik untuk mengatasi masalah menghubungkan jendela gagal atau “Windows Was Unable to Connect”. Dengan langkah-langkah mudah yang akan kami berikan, Anda akan dapat memperbaiki masalah koneksi Windows Anda dengan mudah dan praktis.
Jangan khawatir, kami siap membantu mengatasi masalah Anda.
Penyebab dan Solusi “Windows Was Unable to Connect”
Laptop atau komputer Anda tidak bisa terhubung ke internet? Jangan khawatir, masalah ini sering terjadi dan dapat diatasi dengan mudah. Bagian ini akan membahas beberapa penyebab umum mengapa Anda mengalami masalah “Windows Was Unable to Connect” dan solusi yang dapat Anda coba untuk mengatasinya.
Pengaturan Wi-Fi Salah
Salah satu penyebab paling umum dari masalah koneksi Windows adalah pengaturan Wi-Fi yang salah. Pastikan bahwa Anda telah mengonfigurasi jaringan Wi-Fi dengan benar dengan login dan password yang benar. Jika masalahnya adalah password atau username yang salah, pahami bahwa jaringan Wi-Fi Anda hanya akan berfungsi pada jenis enkripsi tertentu, seperti WPA2 atau WEP.
Pembaruan Sistem Operasi
Karena koneksi internet sangat penting, pembaruan sistem operasi dapat sangat membantu. Pastikan bahwa pembaruan telah diinstal sepenuhnya pada sistem operasi Windows Anda. Lakukan pembaruan secara berkala untuk memastikan bahwa kondisi koneksi Windows Anda selalu terbaik.
Cabut Kabel Jaringan
Jika Anda menggunakan kabel jaringan, pastikan bahwa kabel jaringan Anda terpasang dengan benar di laptop atau komputer anda. Periksa kabel jaringan Anda untuk melihat apakah itu rusak atau cacat. Jika kabel jaringan rusak, Anda mungkin perlu membeli kabel pengganti.
Restart Router
Jika masalahnya adalah jaringan Wi-Fi atau kabel jaringan Anda, maka solusinya adalah merestart router. Caranya sangat mudah, cukup hidupkan kembali router Anda dan tunggu beberapa menit. Router akan mengatur koneksi Wi-Fi baru, dan Anda akan dapat terkoneksi kembali ke jaringan.
Hubungi Pengelola Jaringan Anda
Jika masalah koneksi jaringan Windows Anda masih terjadi, mungkin ada masalah pada sistem jaringan Anda yang lebih besar. Hubungi penyedia internet Anda untuk mendapatkan solusi yang lebih baik dalam memperbaiki masalah koneksi Windows Anda.
Jika Anda mengikuti beberapa solusi di atas dan masalah koneksi Windows Anda masih persisten, jangan ragu untuk memeriksanya dan menyelesaikannya. Dengan solusi tertentu, Anda dapat menyelesaikan masalah sebelum merusak pengalaman penggunaan komputer Anda.
Memeriksa Sinyal WiFi Anda
Jika Anda mengalami masalah koneksi Windows, salah satu hal yang perlu Anda cek adalah sinyal WiFi Anda. Langkah pertama yang dapat Anda lakukan adalah memperiksa apakah sinyal WiFi tersedia di lingkungan sekitar. Pastikan sinyal WiFi yang tersedia cukup kuat dan dapat diterima oleh perangkat Anda.
Jika sinyal WiFi yang tersedia cukup kuat dan perangkat Anda terhubung ke jaringan WiFi, tetapi Anda masih mengalami masalah koneksi Windows, cobalah untuk memeriksa apakah jaringan WiFi yang Anda gunakan memiliki masalah. Ada beberapa alasan mengapa sebuah jaringan WiFi tidak berfungsi dengan baik, seperti gangguan perangkat, masalah konfigurasi jaringan, atau kegagalan sistem.
Untuk memperbaiki masalah ini, Anda dapat mengikuti panduan perbaikan jaringan di Windows untuk memeriksa dan mengatasi masalah jaringan Anda. Jangan ragu untuk mencari bantuan dari teknisi atau ahli jaringan jika diperlukan.
Mengatur Ulang Pengaturan Jaringan
Jika Anda masih mengalami masalah “Windows Was Unable to Connect”, kemungkinan masalahnya terletak pada pengaturan jaringan. Dalam bagian ini, kami akan memberikan panduan lengkap untuk mengatur ulang jaringan di Windows Anda. Berikut adalah beberapa tips dan langkah yang dapat Anda coba:
- Buka Control Panel pada Windows Anda.
- Pilih “Network and Sharing Center”.
- Klik “Change adapter settings”.
- Klik kanan pada koneksi jaringan yang ingin Anda atur ulang dan pilih “Disable”.
- Tunggu beberapa saat, lalu klik kanan kembali pada koneksi yang sama dan pilih “Enable”.
- Coba untuk menghubungkan jendela kembali ke jaringan WiFi Anda.
Langkah-langkah di atas harus membantu Anda dalam mengatur ulang pengaturan jaringan di Windows Anda. Jika masalah masih berlanjut, lanjutkan ke bagian selanjutnya untuk melihat solusi lain dalam mengatasi masalah “Windows Was Unable to Connect”.
Menginstal Ulang Driver Jaringan
Jika Anda masih mengalami masalah “Windows Was Unable to Connect” setelah mencoba solusi sebelumnya, kemungkinan besar masalahnya terletak pada driver jaringan Anda. Untuk memperbaikinya, Anda perlu menginstal ulang driver jaringan. Berikut adalah panduan langkah-langkah untuk menginstal ulang driver jaringan pada Windows:
- Buka “Device Manager” dengan menekan tombol Windows + R, ketikkan “devmgmt.msc”, lalu tekan Enter.
- Carilah kategori “Network adapters” dan klik tanda panah kecil di sebelahnya untuk memperluas daftar.
- Klik kanan pada perangkat jaringan yang Anda gunakan, pilih “Uninstall device” dan klik “Uninstall”.
- Setelah proses uninstall selesai, restart komputer Anda.
- Setelah restart, Windows akan secara otomatis menginstal driver jaringan yang sesuai untuk perangkat Anda.
- Setelah selesai, coba koneksi jaringan Anda dan lihat apakah masalah “Windows Was Unable to Connect” telah teratasi.
Dengan menginstal ulang driver jaringan yang sesuai, Anda dapat memperbaiki masalah koneksi Windows Anda dan menghubungkan jendela Anda kembali tanpa masalah. Jika masalah masih berlanjut, jangan ragu untuk mencoba solusi lainnya yang telah kami berikan sebelumnya.
Memperbarui Sistem Operasi Windows Anda
Jika Anda masih kesulitan menghubungkan jendela Anda setelah mencoba solusi troubleshooting di bagian-bagian sebelumnya, mungkin perlu memperbarui sistem operasi Windows Anda. Hal ini sangat penting karena pembaruan dapat memperbaiki bug atau masalah yang telah ditemukan pada versi sebelumnya.
Ikuti langkah-langkah berikut untuk memeriksa dan memperbarui Windows Anda:
- Buka “Pengaturan” di jendela Anda.
- Klik “Pembaruan & Keamanan”.
- Klik “Periksa Pembaruan”.
- Windows akan memeriksa pembaruan yang tersedia dan mengunduh jika ada.
- Setelah pembaruan selesai diunduh, jendela Anda akan meminta Anda untuk menginstalnya. Pastikan untuk mengikuti instruksi yang tertera untuk menyelesaikannya.
Dengan mengikuti langkah-langkah di atas, Anda dapat memperbarui sistem operasi Windows Anda dengan mudah dan praktis, sehingga dapat mengatasi masalah “Windows Was Unable to Connect”.
Kesimpulan
Sekarang, kamu telah mempelajari cara mengatasi masalah “Windows Was Unable to Connect” dengan mudah dan praktis. Dengan mengikuti langkah-langkah yang telah kami berikan, kamu bisa memperbaiki masalah koneksi Windows kamu sendiri. Jangan ragu untuk mencoba tips dan solusi yang sudah kami berikan untuk memulihkan koneksi Windows yang stabil dan handal.
Kami berharap panduan ini bisa membantu kamu menyelesaikan masalah koneksi Windows kamu. Jika kamu masih mengalami masalah, jangan ragu untuk mencari bantuan profesional atau menghubungi produsen perangkat kamu. Terima kasih telah membaca!
FAQ
Apa yang dimaksud dengan “Windows Was Unable to Connect”?
“Windows Was Unable to Connect” adalah pesan kesalahan yang muncul ketika sistem operasi Windows tidak dapat terhubung ke jaringan WiFi. Pesan ini bisa muncul karena beberapa alasan seperti masalah sinyal WiFi yang lemah, pengaturan jaringan yang tidak tepat, atau masalah dengan driver jaringan.
Bagaimana cara mengatasi masalah “Windows Was Unable to Connect”?
Ada beberapa cara yang bisa Anda coba untuk mengatasi masalah “Windows Was Unable to Connect”. Beberapa langkah yang dapat Anda lakukan meliputi memeriksa sinyal WiFi Anda, mengatur ulang pengaturan jaringan, menginstal ulang driver jaringan, dan memperbarui sistem operasi Windows Anda. Panduan lengkapnya dapat Anda temukan di bagian-bagian berikutnya.
Bagaimana cara memeriksa sinyal WiFi?
Untuk memeriksa sinyal WiFi, Anda dapat mengikuti langkah-langkah berikut: 1. Pastikan Anda berada dalam jangkauan sinyal WiFi yang kuat. 2. Periksa apakah sinyal WiFi Anda diaktifkan. 3. Pastikan tidak ada gangguan kuat seperti dinding tebal atau barang-barang logam di sekitar router. 4. Restart router Anda. Lebih lanjut cara memeriksa sinyal WiFi dapat Anda temukan di bagian “Memeriksa Sinyal WiFi Anda”.
Bagaimana cara mengatur ulang pengaturan jaringan di Windows?
Untuk mengatur ulang pengaturan jaringan di Windows, ikuti langkah-langkah berikut: 1. Buka “Pengaturan” di Windows Anda. 2. Pilih “Jaringan & Internet” dan buka “Status”. 3. Gulir ke bawah dan klik “Network Reset”. 4. Klik “Reset Now” dan konfirmasikan tindakan tersebut. Detail langkah-langkahnya dapat Anda temukan di bagian “Mengatur Ulang Pengaturan Jaringan”.
Apakah memperbarui driver jaringan dapat membantu mengatasi masalah “Windows Was Unable to Connect”?
Ya, memperbarui driver jaringan dapat membantu mengatasi masalah “Windows Was Unable to Connect”. Jika driver jaringan Anda usang atau tidak kompatibel, Anda mungkin mengalami kesulitan dalam terhubung ke jaringan WiFi. Anda dapat menginstal ulang driver jaringan Anda dengan mengikuti langkah-langkah yang dijelaskan di bagian “Menginstal Ulang Driver Jaringan”.
Bagaimana cara memperbarui sistem operasi Windows?
Untuk memperbarui sistem operasi Windows, ikuti langkah-langkah berikut: 1. Buka “Pengaturan” di Windows Anda. 2. Pilih “Update & Security” dan buka “Windows Update”. 3. Klik “Check for Updates” dan tunggu hingga sistem mencari pembaruan. 4. Jika ada pembaruan yang tersedia, klik “Download” dan “Install” untuk memperbarui sistem operasi Windows Anda. Lebih lanjut cara memperbarui sistem operasi Windows dapat Anda temukan di bagian “Memperbarui Sistem Operasi Windows Anda”.

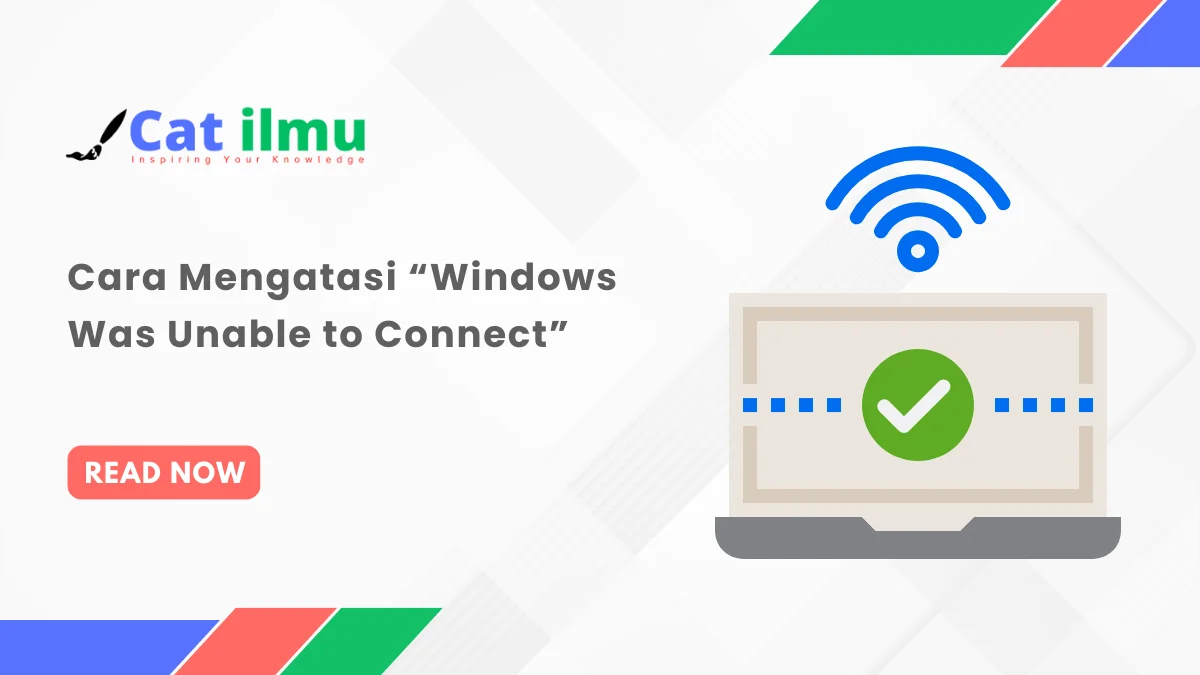
It is the best time to make some plans for the future and it is time to be happy.
I’ve read this post and if I could I wish to suggest you few interesting things
or advice. Maybe you can write next articles referring to this article.
I wish to read more things about it!
My web-site :: nordvpn coupons inspiresensation (t.co)
Hi there would you mind letting me know which web host you’re working with?
I’ve loaded your blog in 3 different internet browsers and I must say this blog loads a lot faster then most.
Can you suggest a good hosting provider at a reasonable price?
Many thanks, I appreciate it!
Also visit my page – nordvpn coupons inspiresensation, ur.link,
nordvpn coupons inspiresensation 350fairfax
Someone necessarily lend a hand to make seriously
articles I’d state. That is the very first time I frequented your website page and to this point?
I surprised with the analysis you made to make this
actual put up extraordinary. Great task!